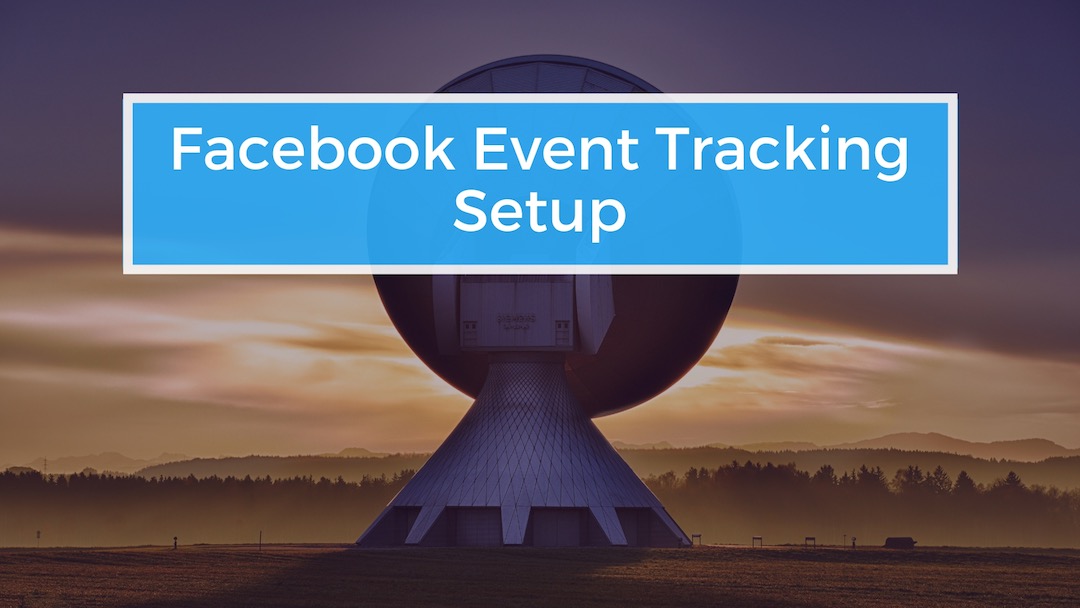Conversion Tracking Setup mit Google Tag Manager für Facebook Ads einrichten
Da für viele Kunden neben Google Ads auch Facebook ein sehr starker Conversion Kanal sein kann, macht es Sinn auch hier ein zuverlässiges Conversion Tracking Setup zu haben. Da Facebook natürlich sein eigenes Süppchen kocht, muss hier auch Google Analytics korrekt verbunden werden um die Daten vergleichbarer zu machen. Ziel der ganzen Übung ist es im Performance Marketing genaue Zahlen für jede Conversion zu bekommen um die Kampagnen dementsprechend auch optimieren zu können.
In Facebook selbst gibt es die Möglichkeit Standard Events oder auch Custom Conversions zu tracken. Für die Standard Events ist der Aufwand etwas geringer in der Einrichtung, dafür muss man sich aber eben auch mit Standard Kategorisierungen begnügen die oft nicht ganz auf den individuellen Anwendungsfall passen. Bei den Custom Conversions sind der Fantasie dann keine Grenzen gesetzt, dafür ist die Einrichtung aber auch etwas komplizierter.
Hier erfahrt ihr wie ihr beide Möglichkeiten für eure Webseite und Conversion Tracking Setup für Facebook Ads Kampagnen einsetzen könnt.
Inhaltsverzeichnis:
Der Facebook Pixel und die Einrichtung mit dem Google Tag Manager
Facebook Standard Events und Conversion Tracking
Das Facebook Lead Event als Beispiel für ein Standard Event Conversion Tracking Setup
Der Facebook Pixel und die Einrichtung mit dem Google Tag Manager
Inhaltsverzeichnis
Der erste Schritt zum Conversion Tracking Setup bei Facebook ist die Einrichtung des Facebook Pixels. Dieses Javascript Code Snippet muss auf allen Seiten die man tracken möchte eingebunden werden damit Facebook auch Bescheid weiß was sich so tut auf der Webseite.
Vom Prinzip her funktioniert es ähnlich wie bei Google Analytics. Wichtig zu beachten ist noch, dass man pro Facebook Werbeaccount nur jeweils einen Facebook Pixel zur Verfügung hat. Diesen Pixel kann man zwar auch auf mehreren Webseiten einbauen, aber das macht das Tracking wieder etwas verwirrender. Meine Empfehlung hier ist es sich gut zu überlegen wie man seine Facebook Business Manager Account und Werbekonten Struktur aufbaut wenn man mehrere Webseiten hat und mehrere (unterschiedliche) Produkte/Sparten/Themen mit Facebook Kampagnen bespielen will. Doch jetzt weiter mit der Einrichtung:
Durch die Ähnlichkeit zum Google Produkt ergibt sich auch der Vorteil dass man den Facebook Pixel auch über den Google Tag Manager sehr einfach auf seiner Webseite integrieren kann. Hier die Links zur Einrichtung des Pixels von Facebook und zur Integration via Google Tag Manager. Da ich annehme das die meisten von euch das schon lange gemacht haben, hier mal fürs erste nur die Links. (die genaue Anleitung mit Screenshots folgt noch :)
Facebook Standard Events und Conversion Tracking
Der Facebook Pixel kommt gleich ausgerüstet mit einigen Standard Events.
| Website-Handlung | Beschreibung | Standard-Event-Code |
|---|---|---|
| In den Einkaufswagen | Erfassen, wenn Artikel in den Einkaufswagen gelegt werden, z. B. Klick, Zielseite für Button „In den Einkaufswagen“ | fbq(‚track‘, ‚AddToCart‘); |
| Zahlungsdaten hinzufügen | Erfassen, wenn Zahlungsinformationen im Checkout-Vorgang hinzugefügt werden, z. B. Klick, Zielseite für Rechnungsdaten | fbq(‚track‘, ‚AddPaymentInfo‘); |
| Auf die Wunschliste | Erfassen, wenn Artikel zur Wunschliste hinzugefügt werden, z. B. Klick, Zielseite für den Button „Auf die Wunschliste“ | fbq(‚track‘, ‚AddToWishlist‘); |
| Registrierung abschließen | Erfassen, wenn ein Registrierungsformular ausgefüllt wurde, z. B. Abschluss eines Abonnements, Anmeldung für einen Service | fbq(‚track‘, ‚CompleteRegistration‘); |
| Kontakt | Anruf/SMS, E-Mail, Chat oder andere Kontaktart zwischen einem Kunden und deinem Unternehmen | fbq(‚track‘, ‚Contact‘); |
| Produkt personalisieren | Die Personalisierung von Produkten mithilfe eines Konfigurations-Tools oder einer anderen Application, die Eigentum deines Unternehmens sind | fbq(‚track‘, ‚CustomizeProduct‘); |
| Spenden | Spenden an dein Unternehmen oder für deine Sache erfassen | fbq(‚track‘, ‚Donate‘); |
| Standort suchen | Erfassen, wenn eine Person eine deiner Seiten im Internet oder eine deiner Applications sucht, um sie zu besuchen oder zu nutzen | fbq(‚track‘, ‚FindLocation‘); |
| Kaufvorgang starten | Erfassen, wenn Personen den Checkout-Vorgang starten, z. B. Klick, Zielseite für Button „Kaufabschluss“ | fbq(‚track‘, ‚InitiateCheckout‘); |
| Lead | Erfassen, wenn jemand Interesse an deinem Angebot äußert, z. B. Anfrage, Anmeldung für Testversion, Aufruf der Seite mit den Preisangaben | fbq(‚track‘, ‚Lead‘); |
| Kauf | Käufe oder Abschlüsse des Checkout-Vorgangs erfassen, z. B. Erreichen der Seite „Danke“ oder der Bestätigungsseite | fbq(‚track‘, ‚Purchase‘, {value: ‚0.00‘, currency: ‚USD‘}); |
| Zeitplan | Die Buchung eines Termins für den Besuch an einem deiner Standorte erfassen | fbq(‚track‘, ‚Schedule‘); |
| Suche | Suchvorgänge auf deiner Website, in einer App oder einem anderen Asset, z. B. Produktsuche, erfassen | fbq(‚track‘, ‚Search‘); |
| Testversion nutzen | Den Beginn der Nutzung einer kostenlosen Testversion eines Produkts oder einer Dienstleistung, die du anbietest, erfassen, z. B. Probeabo | fbq(‚track‘, ‚StartTrial‘, {value: ‚0.00‘, currency: ‚USD‘, predicted_ltv: ‚0.00‘}); |
| Bewerbung absenden | Erfassen, wenn ein Registrierungsformular für ein Produkt, eine Dienstleistung oder ein Programm eingereicht wird, das du anbietest, z. B. Kreditkarte, Bildungsprogramm oder Arbeitsstelle | fbq(‚track‘, ‚SubmitApplication‘); |
| Abonnieren | Den Start des bezahlten Abonnements eines Produkts oder einer Dienstleistung erfassen | fbq(‚track‘, ‚Subscribe‘, {value: ‚0.00‘, currency: ‚USD‘, predicted_ltv: ‚0.00‘}); |
| Content anzeigen | Aufrufe von Schlüsselseiten erfassen, z. B. Produktseite, Zielseite, Artikel | fbq(‚track‘, ‚ViewContent‘); |
Diese müssen jedoch auch mittels Google Tag Manager, oder manuell im Code auf der Webseite dort eingebaut werden wo sie „feuern“ sollen. Da ich schon öfter über den Google Tag Manager geschrieben haben und die Vorteile zum Tag Management mit diesem Tool, geht es hier weiter mit den Google Tag Manager Einstellungen für eurer Facebook Event Tracking.
Das Facebook Lead Event als Beispiel für ein Standard Event Conversion Tracking Setup
Als kleines Beispiel um das Prinzip zu erklären wähle ich hier mal das „Lead“ Event. Für eine Dienstleistungsorientierte Webseite könnte man zum Beispiel eine Facebook Kampagne schalten und die erfolgreiche Kontaktaufnahme eines Users (=Lead) über E-mail oder Kontaktformular auf der Webseite als Conversion definieren. Durch den Einsatz des FB Pixels auf der Webseite kann jetzt diese Conversion auch direkt zurück geführt werden zum Facebook Werbeanzeigenmanager.
Das spannende daran ist natürlich dass man dann diese Conversion zur Optimierung der Kampagne heranziehen kann. Man muss also nicht auf die sehr ungenauen Klicks auf die Facebook Anzeigen bzw. Sprünge zur Landingpage optimieren sondern kann wirklich die User heranziehen die Kontakt aufgenommen haben, also ein erfolgreicher Lead geworden sind.
Doch nun zur genauen Einrichtung des Facebook Lead Events mittels Google Tag Manager:
Einbau des Lead Event Codes auf der Webseite mittels Google Tag Manager.
Dazu wird ein neuer Tag angelegt, der den Code als „Custom HTML“ Element enthält. Der erste Schritt ist hier zu den Tags zu navigieren und dann auf „new/Neu“ zu klicken. Da meine Tag Manager Version auf Englisch eingestellt ist, seht ihr hier alle Screenshots mit englischen Bezeichnungen.
![]()
Danach wird der entsprechende tag type ausgewählt, in unserem Fall ist es „Custom HTML“ Tag
![]()
Als nächsten Schritt fügt man den Standard Lead Event Code von Facebook einfach per copy&past ein und klickt rechts oben auf Save.
![]()
Dadurch hat man den Tag erstellt, als nächstes muss aber auch ein Trigger erstellt werden der diesen Tag auslöst. Hier wird es meist etwas kniffelig da man genau wissen muss welche Element man als Trigger überhaupt nutzen kann auf seiner Webseite.In meinem Fall gibt es auf der Kontakt Seite nur den mailto Link den ich jetzt auch als Trigger verwende. Genauer gesagt wird der Klick auf den mailto Link als Trigger Bedingung verwendet. Das ganze sieht dann so aus.
Hier die Trigger Definition der dann das Tag auslöst und somit das Event an Facebook „übergibt“ und somit erkennt Facebook das eine Lead Conversion erfolgt ist.
![]()
Hier wird als Trigger Typ: „Click – just links“ verwendet und der Trigger noch weiter eingeschränkt auf „some links click“ die die Bedingung erfüllen dass die Click URL „mailto:[email protected]“ enthält. Somit wird dieser Trigger nur wirksam wenn ein Link Klick auf einen mailto Link passiert der auch meine Kontakt Adresse enthält.
Zur Kontrolle könnt ihr dann überprüfen ob die Events auch ankommen in Facebook.Dazu müsst ihr über den Business Manager zu der „Events Manager“ Sektion, dazu einfach auf „Pixel“ klicken bei den Tools und dann solltet ihr schon das Lead Event sehen und im Idealfalls auch eine andere Zahl als 0 :) Aber aufgepasst, es kann bis zu 10 Minuten dauern bis Facebook hier etwas anzeigt.
![]()
Durch dieses Setup in es dann möglich Facebook Events mittels Google Tag Manager zu tracken und dann in euren Facebook Analytics als Conversions zu sehen. Dadurch kann diese Conversion auch als Ziel für eine Facebook Kampagne gewählt werden und darauf anständig optimiert werden :)