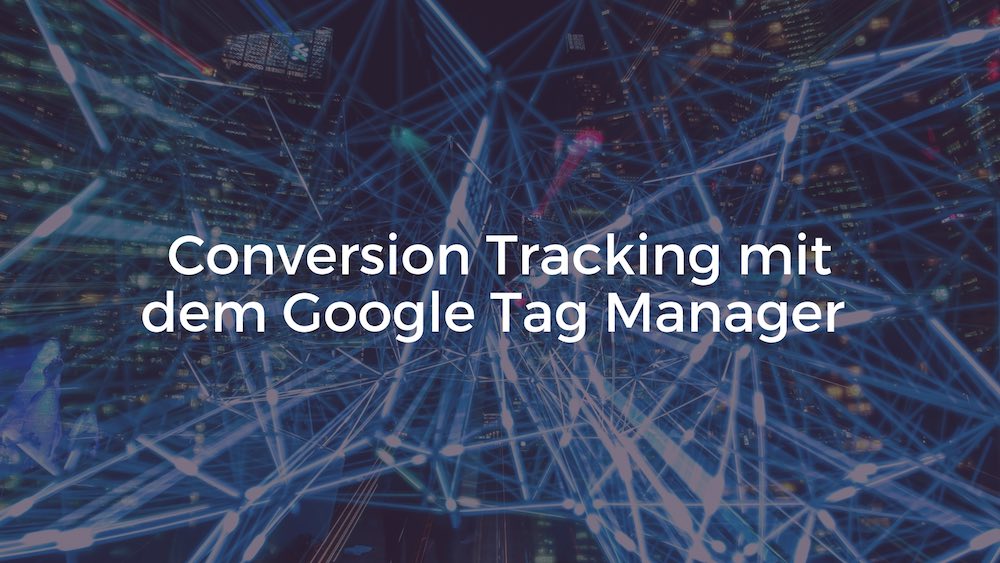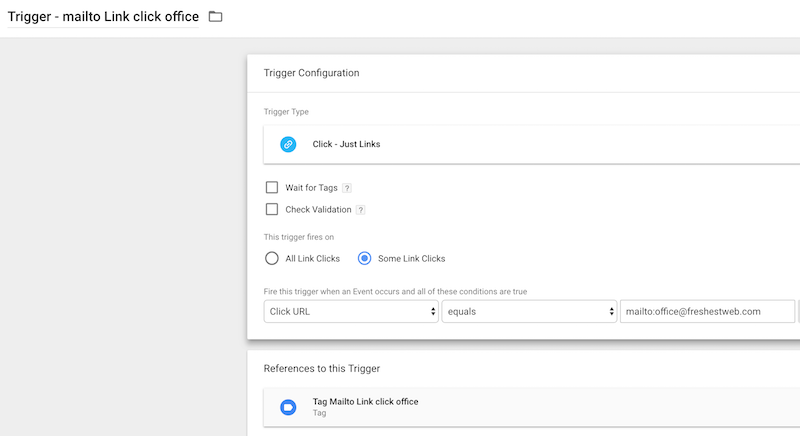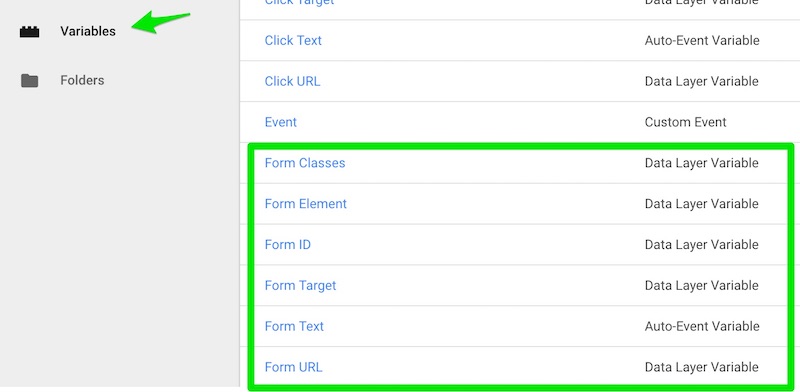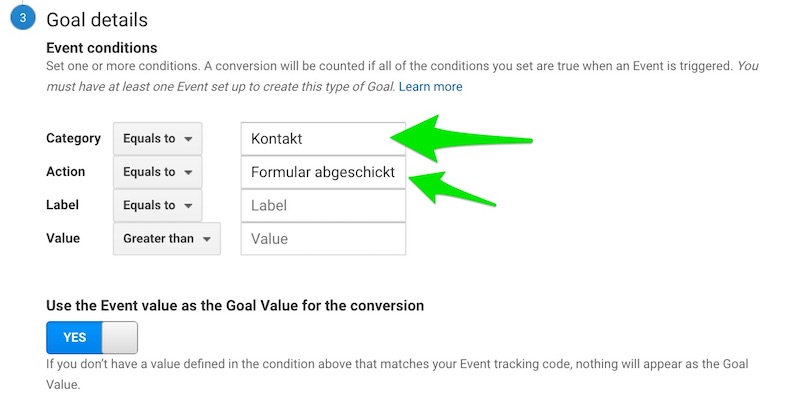Zuletzt aktualisiert am 14. November 2018 um 18:13
Einfaches Conversion Tracking mit dem Google Tag Manager einrichten
Conversion Tracking ist ein Grundpfeiler eines effizienten Online Marketing Setups. Eine Conversion ist eine bestimmte Aktion die ein User durchführen soll auf unserer Webseite. Das kann zum Beispiel die Anmeldung zu einem Newsletter sein, Kontaktaufnahme über ein Formular, der Klick auf eine Telefonnummer, oder der Kauf in einem Online Shop. Diese Conversions wollen wir als gewiefte Online Marketer natürlich messen und die Daten danach auswerten um unsere Kampagnen zu optimieren. Um Growth Hacking zu betreiben ist ein gut funktionierendes Conversion Tracking auch essentiell.
Mit dem Google Tag Manager hat Google ein ausgeklügeltes System entwickelt um etwas Übersicht und Struktur in das wilde Gewusel des Event Trackings und somit auch des Conversion Trackings zu bringen. In diesem Blogpost versuche ich genauer zu erklären was Conversion Tracking ist und wie ihr einfaches Conversion Tracking mit dem Google Tag Manager einrichten könnt.
Inhaltsverzeichnis:
Was bringt mir Conversion Tracking?
Ein Event tracken mittels Google Tag Manager
Mailto E-Mail Events tracken mit dem Google Tag Manager
Kontaktformular mit Google Tag Manager tracken
Erfolgreiche Käufe im Webshop mit dem Tag Manager tracken
Ziele in Google Analytics definieren mit Events vom Google Tag Manager
Was bringt mir Conversion Tracking?
Inhaltsverzeichnis
Kurz gesagt: Conversion Tracking bringt mir die Erkenntnis welcher Werbekanal mir am meisten gebracht hat. Eine Conversion ist im Online Marketing die Erreichung eines bestimmten Ziels. Meist ist es der Kauf eines Produktes durch einen Kunden, aber es kann auch ein neuer Lead/Kontakt sein. Der große Vorteil beim Online Marketing gegenüber dem klassischen Marketing ist die Messbarkeit und Verknüpfung mehrerer Kanäle und die genaue Messung von bestimmten Aktionen der User. Dadurch lässt sich genau bestimmten, woher diese Conversion kam (über welchen Kanal), bzw. mich welchen Mitteln (welcher Anzeige, welchem Keyword, welchem Suchbegriff, …) diese Conversion erzielt werden konnte und fast am wichtigsten, wie viel Geld mich die Werbung gekostet hat um eine Conversion zu erzielen.
Durch ein lückenloses Tracking Setup kann man wertvolle Rückschlüsse ziehen und die Online Marketing Maßnahmen laufend optimieren. Ich kann also Growth Hacking betreiben und eine schöne Marketing Automation aufziehen. Doch zurück zum Google Tag Manager Tutorial zur Conversion Tracking Einrichtung.
Ein Event tracken mittels Google Tag Manager
Eine Conversion basiert meist auf einem bestimmtem Event. Events sind Ereignisse die eine bestimmte Handlung darstellen und die auf der Webseite / App gemessen werden können. Wie schon oben erwähnt hängt das ganz von der Webseite / App ab und was man dort als User eigentlich anstellen kann, bzw. was wir tracken wollen. Um hier nicht zu theoretisch zu werden, ein Event kann z.Bsp der Klick auf einen externen Link zur Facebook Fanpage der Firma/ des Produktes sein, oder ein Klick auf den „Newsletter Anmeldung“ Button, oder der letzte Klick auf den „Kaufen“ Button im Bestellprozess im Online Shop. Ihr seht schon, es gibt einen ganzen Haufen an Events die man tracken könnte.
Mittels Google Tag Manager kann ich jetzt einem Event/Ereignis ein schönes „Mascherl“ (aka Schleife) umhängen um dieses Event in Google Analytics perfekt zu verarbeiten. Diese „Markierung“ und „Beschreibung“ meiner Events/Ereignisse erfolgt im GTM (Google Tag Manager) mittels einem tag. Und damit ein tag auch von Google Analytics ausgelesen wird braucht es in GTM noch einen trigger, der dieses tag antriggert.
Damit die Verwirrung jetzt nicht zu groß ist, erkläre ich das am besten an einem Bespiel :)
Mailto E-Mail Events tracken mit dem Google Tag Manager
Auf so gut wie jeder Webseite gibt es die Kontakt Möglichkeit um den Webseiten Betreibern etwas per E-Mail schreiben zu können. Hinter diesen Kontakt „Links“ liegt meist einfach ein HTML mailto:email-adresse xy Aufruf, damit sich gleich das Standard E-Mail Programm öffnet um die User Experience hoch zu halten :)
Dieses Mailto Event kann man auch sehr schön mit dem GTM tracken. Dazu muss man wie so oft 2 Dinge anlegen. Ein tag um die Informationen die man tracken will an Google Analytics zu senden und einen trigger der dieses Tag auslöst.
Ein trigger für die „Messung“ des Mailto Events könnte also so aussehen:
Es wird also ein trigger angelegt, der als Trigger Type nur auf Clicks reagiert. Damit er nicht bei jedem Click eines Users ausgelöst wird, schränken wir noch weiter ein und setzen die Bedingung fest, dass die Click URL einen bestimmten mailto HTML Code enthalten muss. In diesem Beispiel ist es der „mailto:[email protected]“ Code der hinter den Links zur Kontaktaufnahme auf meiner Webseite liegt.
Im dazugehörigen tag, können wir jetzt festlegen was wir alles an Google Analytics weitergeben möchten wenn ein User auf meinen Kontakt Link geklickt hat.
Der/das tag für die mailto Event Messung:
Hier definieren wir ein Event für Google Analytics und wählen als Tag Typ „Google Analytics – Universal Analytics“ aus und können somit eine Event Category / Ereignis Kategorie, eine Event Action / Ereignis Aktion und ein Event Label / Ereignislabel festlegen.
In diesem Fall habe ich meine Event Category als „Mailto Click“ definiert, da ich noch weitere Mailto Link Klicks auf der Seite tracke und diesen dann ebenfalls die gleiche Category zuweisen kann. Für die Event Action habe ich „Mailto office“ gewählt, da es noch andere Actions gibt denen ich dann in der Konfiguration einen anderen Wert geben kann um später in GA besser unterscheiden zu können. Für das Event Label gebe ich 2 vordefinierte Variablen an GA mit.
Das macht zwar auf einer kleinen Seite wie bei mir nicht ganz so viel Sinn, aber ist interessant zum ausprobieren. Wenn man zum Beispiel die Kontakt Möglichkeit auf vielen Blogposts (oder im Footer) eingebaut hat könnte man mit dieser Info im Event Label (genauer über die Page Path Variable) genau identifizieren über welchen Blogpost man die meisten Kontakt Anfragen bekommen hat :)
Bei Triggering muss man noch den vorher erstellten Trigger auswählen, sonst wird der tag nie „angetriggert“. Und schon ist man fertig mit seinem Mailto E-Mail Event Tracking in GTM.
Kontaktformular mit Google Tag Manager tracken
Da viele Webseiten auch mit Kontaktformularen arbeiten, gibt es auch hier eine schöne Möglichkeit die Interaktion der User mit dem Formular via GTM zu tracken. GTM hat bereits eine Vielzahl an Variablen integriert die laufend erweitert werden. Im Fall des Formular Trackings kann man sich diese Variablen wie, Form ID, Form Classes, Form Element, … sehr gut zunutze machen um das richtige Formular „zu erkennen“.
Die Variablen sind jedoch nicht gleich out of the box aktiviert, daher müsst ihr sie zuerst hinzufügen. Das geht ganz einfach bei „Variables“ oder „Variablen“ in der linken Seitenleiste anklicken und die jeweiligen Variablen aktivieren.
Doch jetzt wieder zum trigger der das tag mit unseren Infos über die Aktivitäten der User mit dem Formular auslösen soll.
Der trigger in GTM für das Formular Tracking:
Hier kann man als Trigger Type: Form Submission auswählen. Dadurch nimmt einem GTM auch wieder Arbeit ab und check automatisch wenn bei einem Formular auf der Webseite der „Senden“ Button geklickt wurde und somit das Formular abgeschickt wurde. Ein wichtiges Feld ist noch „Check Validation“, da ihr hier entscheiden könnt ob ihr den trigger jedesmal feuern lassen wollt wenn ein User auf den „Senden“ Button klickt, oder nur wenn alles richtig ausgefüllt wurde im Formular und kein Fehler mehr drin ist.
Und falls es auf eurer Webseite mehrere Formulare gibt, könnt ihr wieder eine Bedingung einrichten und zum Beispiel wie in meinem Fall mit der Form ID Variable arbeiten um nur das richtige Formular mit dieser trigger und tag Kombination zu überwachen. Hier weiß ich das im HTML Code die Form ID für dieses Kontaktformular mit „form1_kontakt“ benannt / festgelegt wurde. Daher kann ich es als Identifizierungsmerkmal für genau dieses eine Formular nutzen. Wie so oft hilft hier ein Rechtsklick mit der Maus und „Quellcode“ anzeigen lassen, wenn ihr nicht genau wisst wie ihr ein bestimmtes Formular identifizieren könntet.
Unser tag für das Formular Tracking in GTM:
Hier ist der Tag Type wieder „Google Analytics – Universal Analytics“ weil wir wieder als Track Type „Event“ auswählen um diese Infos als Event an GA zu senden. Und wie zuvor beim E-Mail Mailto Tracking können wir wieder eine Event Category, Event Action und Event Label festlegen. Da ich hier im Beispiel auf der Webseite für jedes Formular eine eigene Form ID habe, gebe ich dieses Identifizierungsmerkmal auch gleich im Feld Event Label an Google Analytics mit.
Und als Trigger wird unser zuvor erstellter „Formular abgeschickt Trigger“ verwendet. Somit kann ich in GA genau tracken uns sehen wie oft ein Formular abgeschickt wurde. Und das schöne an diesem Event Tracking in Google Analytics ist dann wiederum, dass ich dieses Event als Goal benutzen kann.
Erfolgreiche Käufe im Webshop mit dem Tag Manager tracken
Die wichtigste Metrik ist wohl der erfolgreiche Kaufabschluss eines Kunden auf der Webseite / im Webshop. Denn diese Metrik ist die wichtigste die meist als Goal in Google Analytics definiert werden sollte. Damit kann dann jede Kampagne in Google Ads und anderen Systemen auf genau diese Kaufabschlüsse optimiert werden.
Tracking via Danke Seite
Wenn es nach dem erfolgreichen Kaufabschluss eine „Danke Seite“ gibt, also eine Webseite auf die der User weitergeleitet wird um ihm danke für den Einkauf zu sagen, ist das Tracking relativ leicht. Hier muss man nur wieder einen trigger definieren der ein bestimmtes Link Ziel erkennt.
Zum Beispiel wenn die Danke Seite folgende URL hat: www.mein-shop.at/danke.html und diese URL nur als letzter Schritt nach dem Einkauf des Kunden aufgerufen wird, definieren wir den trigger folgendermaßen:
Dadurch wird der trigger jedesmal ausgelöst wenn die „Danke Seite“ aufgerufen wird. Die Aufrufe die man selbst beim Testing verursacht muss man dann noch ausschließen :)
Der dazugehörige tag um die Infos an GA zu übermitteln könnte dann folgendermaßen aussehen:
Damit „klingelt“ es quasi jedesmal bei Google Analytics wenn es einen Kauf gibt und ein User die „Danke Seite“ erreicht hat. Dieses Event kann man dann in GA noch als Goal / Ziel festlegen.
Ziele in Google Analytics definieren mit Events vom Google Tag Manager
Um gleich beim Beispiel vom Formular Tracking zu bleiben, definiere ich ein Ziel / Goal in Google Analytics mit den Event Informationen die ich jetzt mittels Google Tag Manager tracke. Diese Conversion wird also dadurch schön messbar und ich kann sie als Ziel dann auch weiter verwenden in meinen Google Ads oder Facebook Ads, oder xyyxy Ads Kampagnen.
Und Voila, fertig ist das Conversion Tracking Setup und der Marketing Automation steht nichts mehr im Weg 😎
Weitere Lesetipps hier auf der Seite:
Zur Newsletter Anmeldung für den freshestweb Newsletter.